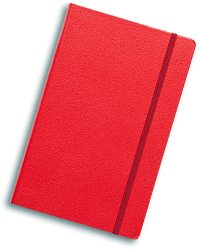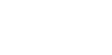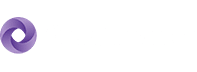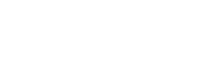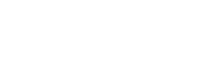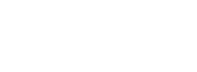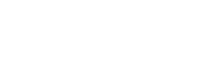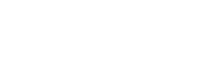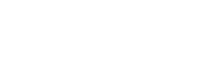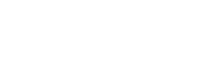It had finally happened. It’s never expected and almost always seems to happen at the most inconvenient time. One moment I’m clicking “update now” as I run routine software updates for a client, the next, I’m staring at the dreaded “White Screen of Death” where our client’s website used to be. That initial feeling of panic hits my chest, but that’s when I remember—“This is exactly what we prepare for.” I sprang into action.
How We Use Remote Backups
Many hosts will provide backup and restore solutions for you, but in addition, we install a backup plugin as an extra precaution. One of our favorite backup plugins for WordPress websites is UpdraftPlus!
Once installed, we configure it to routinely take backups of your files and database. Those files are saved locally within your website, but we also always set it to automatically send backup files to a remote storage location. For example, we’ll set the plugin to send backups to Dropbox, Google Drive, etc.
Keeping those files stored in a remote location, not on your site or on your server, is vital. If your site goes down and you’re not able to log into your site or your server, then backups that are stored in your site or server aren’t helpful.
Using Backups Prior to Site Updates
Before running any site or server updates, we always recommend creating a backup of your website. That way, in the event that the site goes down due to conflicting software updates, you can use your latest backup to restore it.
Running updates as soon as possible is important for site security as they sometimes contain patches to vulnerabilities. (Read our blog post on why updates are crucial to your WordPress website’s health for more insight on that.) Updates to the core WordPress software are especially important to keep up to date. So you want to have a quick backup process in place, that way creating a site backup doesn’t slow down your updates process.
Quick Tips for Using UpdraftPlus for Backups
To manually take a backup:
- Go to UpdraftPlus from the WordPress dashboard
- In the Current Status tab, click the blue Backup Now button
- Wait until the backup is finished before running software updates.

After clicking the blue Backup Now button, a pop-up window will appear with more options. Make sure “Send this backup to remote storage” is checked. It is usually selected by default.

A progress bar appears during the backup process, and disappears when the backup is complete.
Quick Tips for Restoring Your Site with UpdraftPlus
To restore a backup:
1. Go to UpdraftPlus from the WordPress dashboard
2. In the Existing Backups tab, click the blue Restore button next to the “Backup date” you want to restore.
Sometimes things go wrong. But, don’t panic. Remember, you have your backups.
Method 1: Log In and Restore
Let’s say your site goes down while you were running plugin updates. If you cannot access your WordPress dashboard, troubleshoot until you can at least reach your site’s login page again. Once you can log in, you may need to deactivate all other plugins besides UpdraftPlus and then restore.
Method 2: Re-Install from Server
If your site has become completely inaccessible, you can also restore manually by deleting your site from your server, re-installing WordPress and UpdraftPlus, and re-connecting UpdraftPlus to your remote storage location. In worst case scenarios like that, the backups sent to your remote storage really save the day! From there, run your updates one-by-one to figure out which update is causing the issue.
Need help?
If you need additional help, or you’ve found yourself in a more complicated situation, contact your web host—or contact us here at Reify Media! You can also check out the UpdraftPlus FAQ section on restoration for additional tutorials.